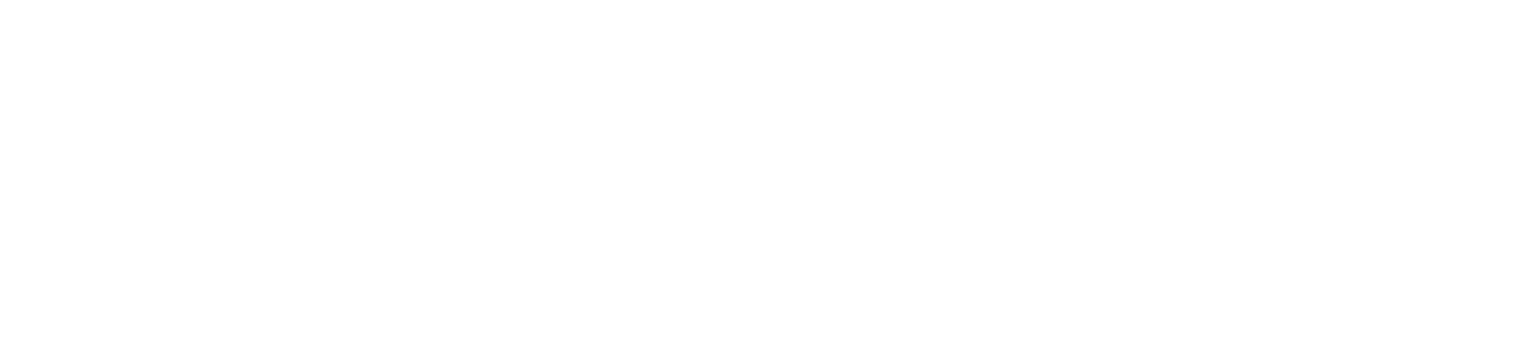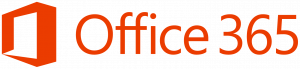
All students and staff at NT use Office 365 which hosts a wide array of apps such as Outlook (mail), Office online (Word, Excel, PowerPoint), OneDrive (online storage) and SharePoint (shared online storage).
How to access Office 365
- Open your browser (Internet Explorer, Chrome, Safari, Edge etc)
- Browse to office.tretherras.net
- Type in your email address and network password:
- For staff it is your username@tretherras.net and your network password
- For students it is your username@students.tretherras.net
- Once authenticated, you will be redirected to the Office 365 apps page
See the options below on accessing the content available to you.
How to access your emails
- Open your browser (Internet Explorer, Chrome, Safari, Edge etc)
- Browse to office.tretherras.net
- Type in your email address and network password:
- For staff it is your username@tretherras.net and your network password
- For students it is your username@students.tretherras.net
- Once authenticated, you will be redirected to the Office 365 apps page
- Click on the Outlook app
- You will be redirected to your emails
If you cannot access your emails please see the ITMS team in G17 or email ITServices@tretherras.net
OneDrive
The OneDrive is online cloud storage that is available to all students and staff. You get 1TB of storage. That’s 1000 gigabytes. Once you have placed files into OneDrive, they are then available on any device with internet access. Your files are backed up automatically, which mean you will not have issues with data protection or corruption, which you get with USB sticks.
How to access OneDrive (Online)
Accessing OneDrive through Office 365
- Open your browser (Internet Explorer, Google Chrome, Safari, Edge, Opera)
- Browse to office.tretherras.net
- Type in your email address and network password:
- For staff it is your username@tretherras.net and your network password
- For students it is your username@students.tretherras.net
- Once authenticated, you will be redirected to the Office 365 apps page
- Click on OneDrive
- You will now be redirected to your OneDrive area
How to upload documents to your OneDrive (online)
- Click on the upload tab
- Choose whether you want to upload a file or folder
- Choose the file or folder
- It will then upload
- or you can drag and drop files and folders into your OneDrive
It is important to make sure your file names are short, relevant and don’t have any strange characters in them. See here for more information.
How to make new files or folders OneDrive (online)
- Click on the new tab
- Select whether you want to make a new folder or office document
- If folder is selected, enter the name of folder and press enter. The new folder will create itself
- If a document is selected
- You will be redirected to office online. All changes are saved automatically
- Name you document by clicking on the word document and press enter
- Add you content
- Close the tab when you are done. All of your changes will be saved for you
SharePoint
SharePoint is a continuation of OneDrive with added sharing and security features. SharePoint is designed for team collaboration. Staff have access to both the Staff Shared and Student Shared sites. Students meanwhile only have access to the Student Shared site.
How to access Staff Shared SharePoint
- Open your browser (Internet Explorer, Google Chrome, Safari, Edge, Opera)
- Browse to https://newquaytretherras.sharepoint.com/sites/O365StaffShared
- Type in your email address and network password
- You will now be redirected to the main SharePoint page
- If you hover on the departments tab, you will see a list of department areas
- Click on your department and you will redirected your SharePoint area
You can save, edit and upload documents to SharePoint in the same way as you do in OneDrive
How to access Student Shared SharePoint
- Open your browser (Internet Explorer, Google Chrome, Safari, Edge, Opera)
- Browse to https://newquaytretherras.sharepoint.com/sites/O365StudentShared/SitePages/Home.aspx
- Type in your email address and network password
- You will now be redirected to the main SharePoint page
- If you hover on the departments tab, you will see a list of department areas
- Click on your department and you will redirected your SharePoint area
You can save, edit and upload documents to SharePoint in the same way as you do in OneDrive.
Free Microsoft Office (Staff & Students)
How to download free Microsoft Office?
- Open your browser (Internet Explorer, Google Chrome, Safari, Edge, Opera)
- Browse to office.tretherras.net
- Type in your email address and network password:
- For staff it is your username@tretherras.net and your network password
- For students it is your username@students.tretherras.net
- Once authenticated, you will be redirected to the Office 365 apps page
- One the apps page, look for the Install Office apps
- Choose Office 2016
- Office will download the installer
- Once downloaded, run the installer and Microsoft Office will install
You can install office on a maximum of 5 devices (PC / Laptop)