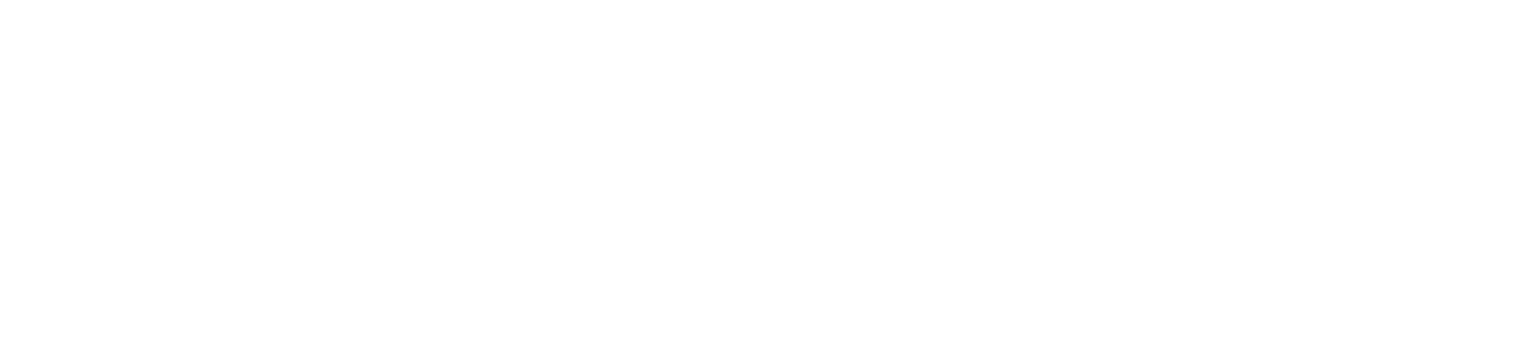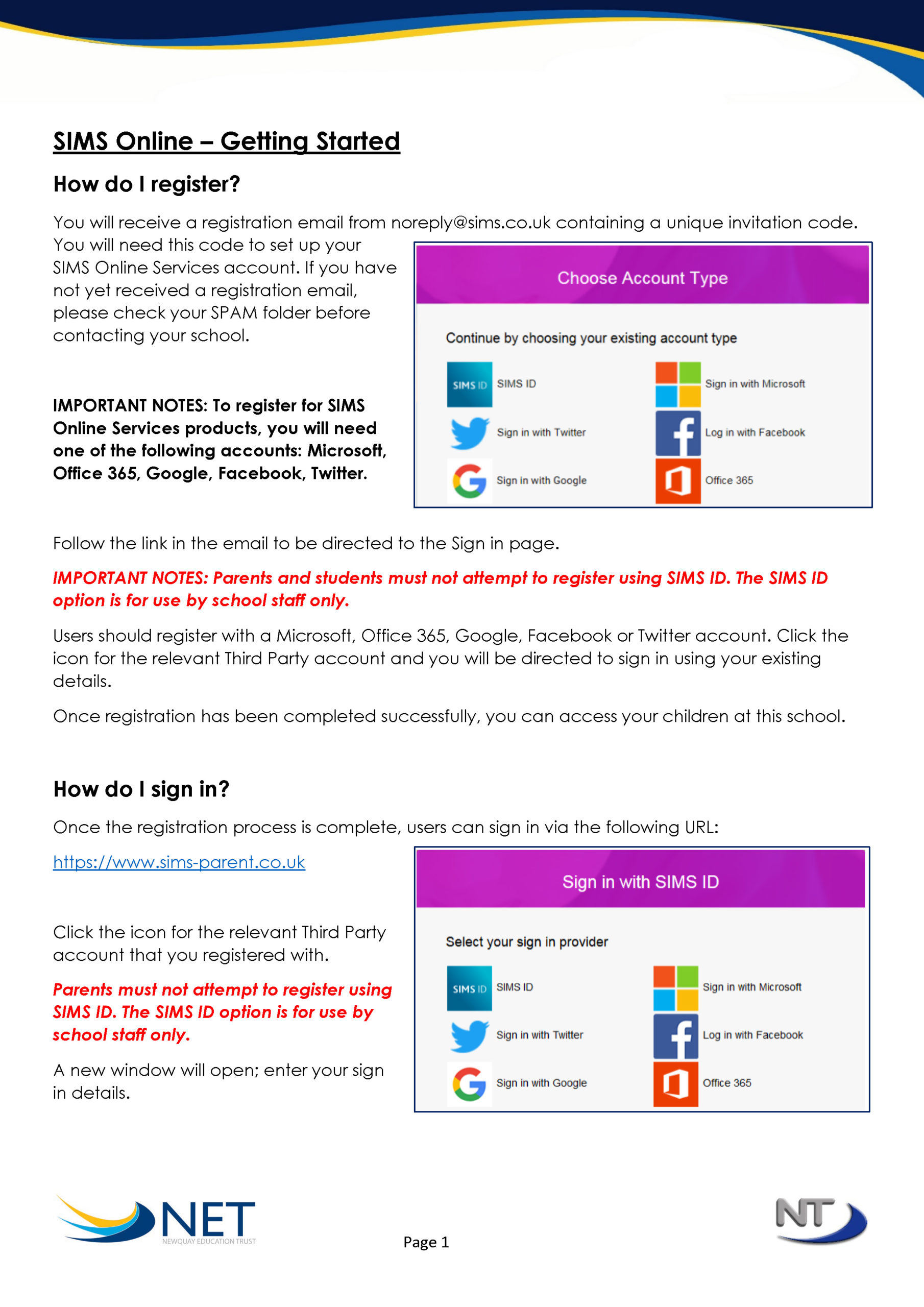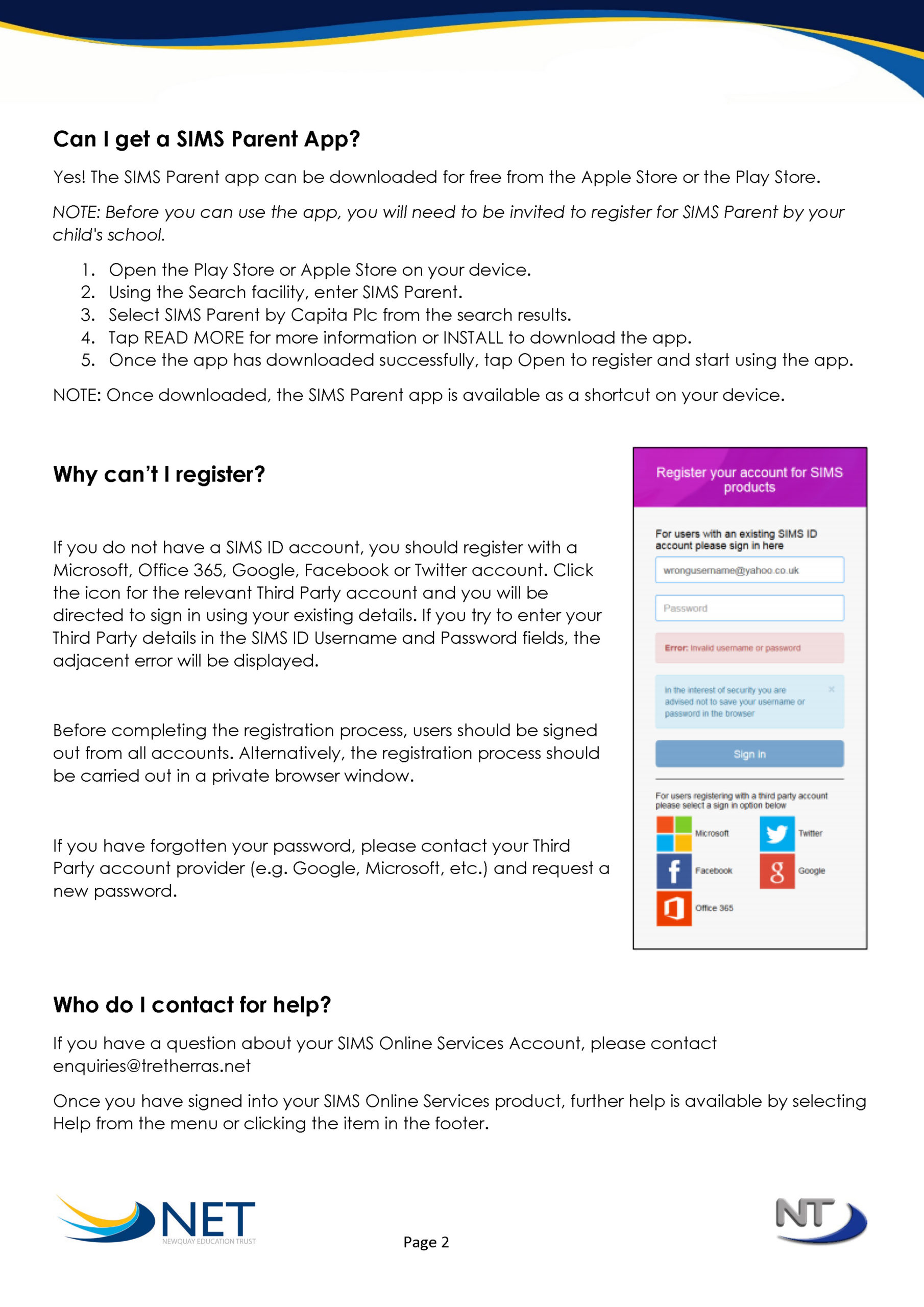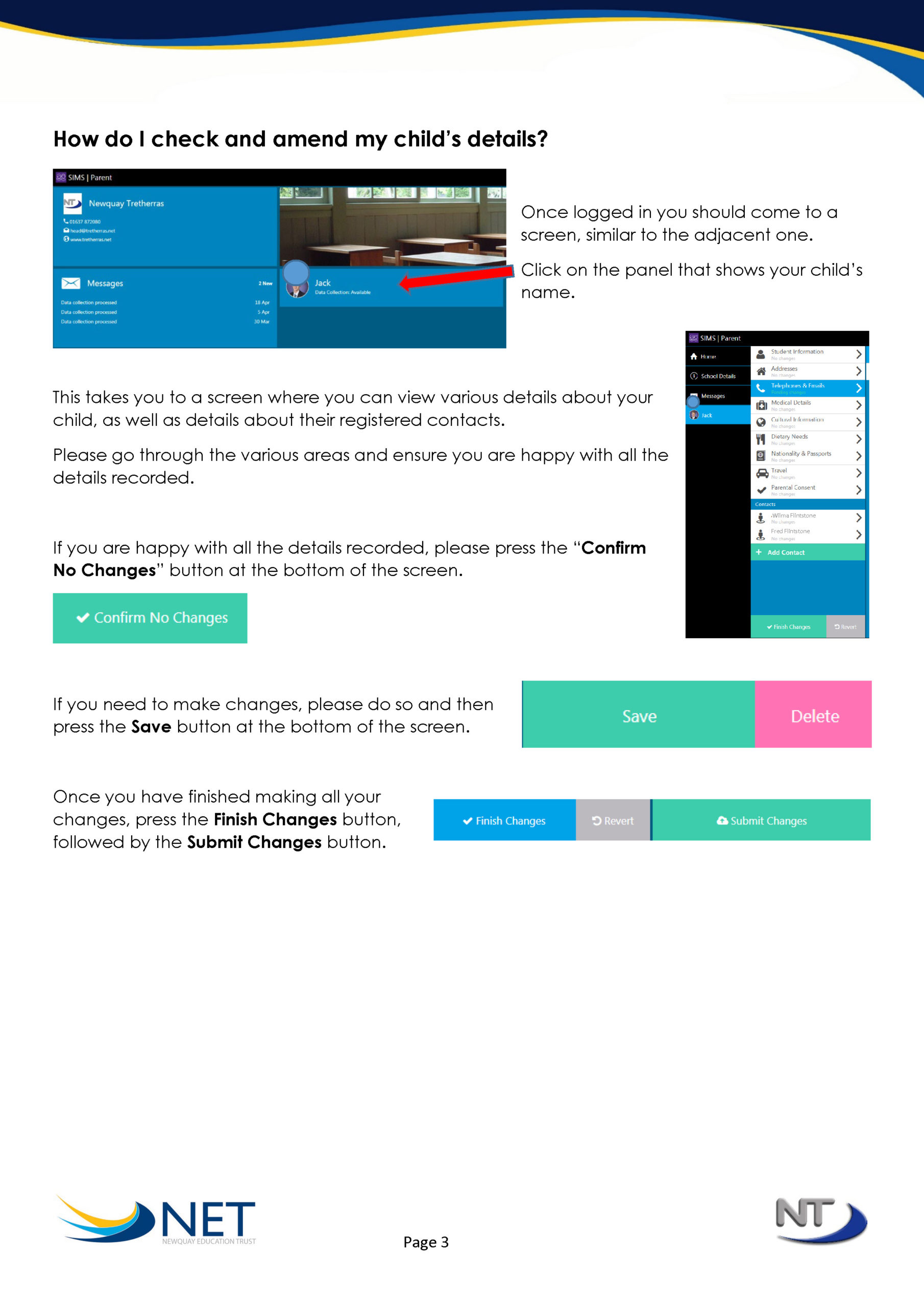SIMS Parent App
SIMS Online – Getting Started
To see images, click on the pictures on the right hand side.
How do I register?
You will receive a registration email from noreply@sims.co.uk containing a unique invitation code. You will need this code to set up your SIMS Online Services account. If you have not yet received a registration email, please check your SPAM folder before contacting your school.
IMPORTANT NOTES: To register for SIMS Online Services products, you will need one of the following accounts: Microsoft, Office 365, Google, Facebook, Twitter.
Follow the link in the email to be directed to the Sign in page.
IMPORTANT NOTES: Parents and students must not attempt to register using SIMS ID. The SIMS ID option is for use by school staff only.
Users should register with a Microsoft, Office 365, Google, Facebook or Twitter account. Click the icon for the relevant Third Party account and you will be directed to sign in using your existing details.
Once registration has been completed successfully, you can access your children at this school.
How do I sign in?
Once the registration process is complete, users can sign in via the following URL:
https://www.sims-parent.co.uk
Click the icon for the relevant Third Party account that you registered with.
Parents must not attempt to register using SIMS ID. The SIMS ID option is for use by school staff only.
A new window will open; enter your sign in details.
Can I get a SIMS Parent App?
Yes! The SIMS Parent app can be downloaded for free from the Apple Store or the Play Store.
NOTE: Before you can use the app, you will need to be invited to register for SIMS Parent by your child’s school.
1. Open the Play Store or Apple Store on your device.
2. Using the Search facility, enter SIMS Parent.
3. Select SIMS Parent by Capita Plc from the search results.
4. Tap READ MORE for more information or INSTALL to download the app.
5. Once the app has downloaded successfully, tap Open to register and start using the app.
NOTE: Once downloaded, the SIMS Parent app is available as a shortcut on your device.
Why can’t I register?
If you do not have a SIMS ID account, you should register with a Microsoft, Office 365, Google, Facebook or Twitter account. Click the icon for the relevant Third Party account and you will be directed to sign in using your existing details. If you try to enter your Third Party details in the SIMS ID Username and Password fields, the adjacent error will be displayed.
Before completing the registration process, users should be signed out from all accounts. Alternatively, the registration process should be carried out in a private browser window.
If you have forgotten your password, please contact your Third Party account provider (e.g. Google, Microsoft, etc.) and request a new password.
Who do I contact for help?
If you have a question about your SIMS Online Services Account, please contact enquiries@tretherras.net
Once you have signed into your SIMS Online Services product, further help is available by selecting Help from the menu or clicking the item in the footer.
How do I check and amend my child’s details?
Once logged in you should come to a screen, similar to the adjacent one.
Click on the panel that shows your child’s name.
This takes you to a screen where you can view various details about your child, as well as details about their registered contacts.
Please go through the various areas and ensure you are happy with all the details recorded.
If you are happy with all the details recorded, please press the “Confirm No Changes” button at the bottom of the screen.
If you need to make changes, please do so and then press the Save button at the bottom of the screen.
Once you have finished making all your changes, press the Finish Changes button, followed by the Submit Changes button.